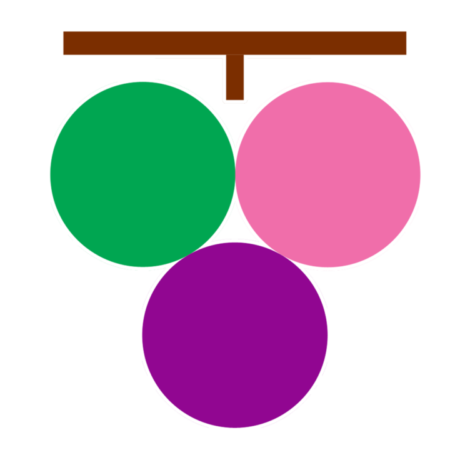Panasonic が販売しているFAXをメールで受信できるFAX【おたっくす】の設定方法の解説をします。
Gmailのメール設定でつまずいたのでそのポイントを紹介します。
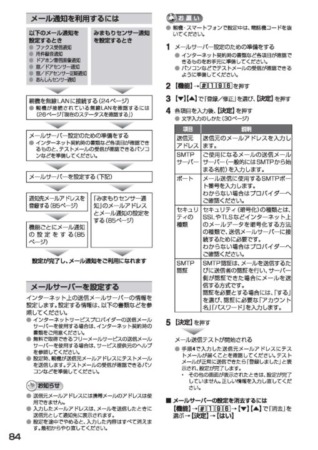
①ルーター(wifi)と繋げる
まずは【おたっくす】を自宅の無線LANの接続します。
ルーターは上記のを使用しています。

ワンタッチでwifiと繋げる方法
説明書の通りに親機の【機能】から【WPS(wifi)】ボタンを押します。
その後2分以内に無線ルーターの【WPS,AOSS,らくらく無線スタートボタン】を5秒ほど押してランプの点滅を確認します。
メーカーによってWPSやAOSSなど呼び方は変わりますが機能は一緒です。

BUFFALOだと【AOSS】
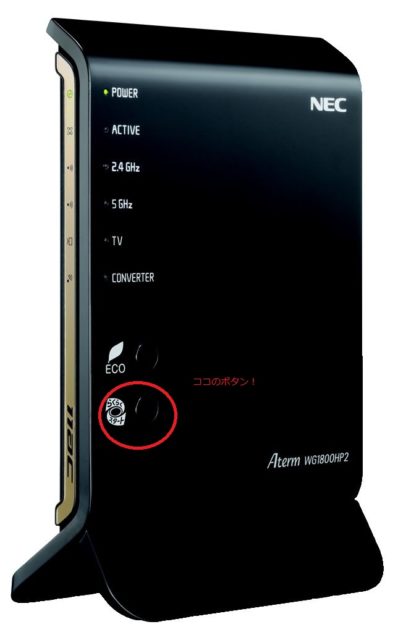
NECだと【らくらくスタート】といった感じです。
その後、親機の【決定】をおすことで【接続しました】と表示されればFAXがネットに繋がったので次の段階に移ります。
ダメな場合は手動でwifiに繋ぐことになります。
手動で繋げる方法
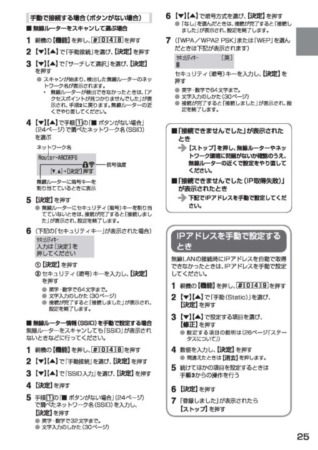
手動設定だと少し面倒なんですよね。
【機能】を押して【#048】を押します。
その後【手動接続】を選択して【決定】
【サーチして選択】を選んで【決定】を押すことで
無線ルーターを検出して表示してくれます。
スマホだと下記のように表示されるやつです。
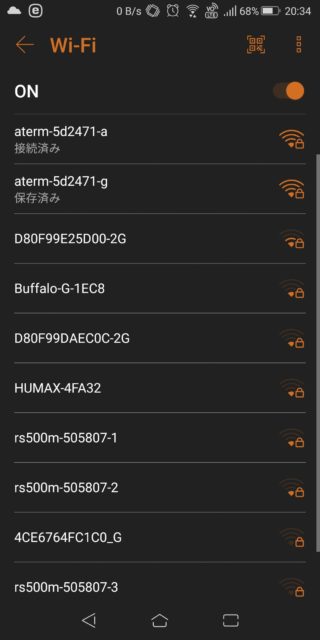
上のと同じような感じにFAXにも表示されるので【自宅で使っているwifi】を選択し【決定】を押します。
その後、【接続しました】が表示されればお終いですが、
【wifiのセキュリティーキー(パスワード)】が求められた場合はそれを入力して【決定】を押して【接続しました】が出れば終了です。
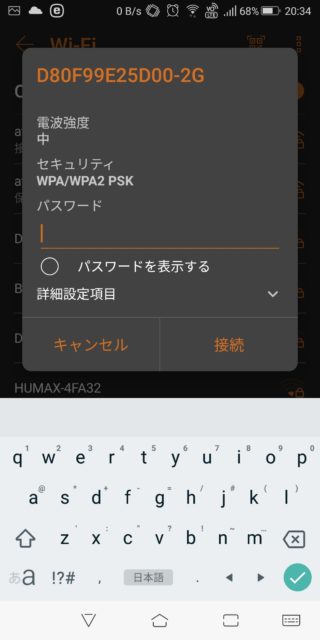
スマホでもwifiに繋げるときに同様に求められるパスワードと一緒です。
②メールサーバーを設定する
メールサーバーの設定とは分かりにくいですが要は【FAXの送り元メールアドレスを登録すること】です。
仕組みとしては
おたっくすで【FAXを受信する】→登録した【メールサーバー(送り元のメールアドレスA)】を介してFAXを登録した【スマホ(受信メールアドレスB)に送信する】→登録した【スマホ(受信メールアドレスB)】にFAX画像が届く仕組みです。
私はWEBサイトをXサーバ-で契約しているのでメールアドレスがあります。それを使って登録しました。
最初にgmailで試したところ【サードパーティーがどうとか】でエラーが出てしまい登録できなかったです。
おそらくgmailに二段階認証やSMSセキュリティなどを設定しているのが原因かなと思います。
その専用パスワードを使うことでgmailでも設定ができました。
Xサーバーのメールサーバーを登録する方法
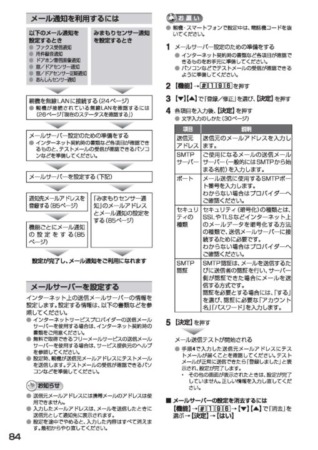
【機能】を押して【#196】を押します。
その後、順々にサーバー設定を入力していきます。
①送信元アドレス 例:〇〇〇@〇〇〇.〇〇
②SMTPサーバー(送信元のサーバー)Xサーバーでは 例:sv〇〇〇.xserver.jp
③SMPTポート番号:465(SSLを通すのでこの数字)
④セキュリティの種類 SSL(暗号化するので。上記のポート番号もSSLを通すのでこちらも同じくSSLにする)
⑤SMTP認証これは【する】を選択して【送信元のメールアドレス】と【メールアカウントのパスワード】を入力します。
その後【決定】をおしてメール送信テストが完了したら終了です。
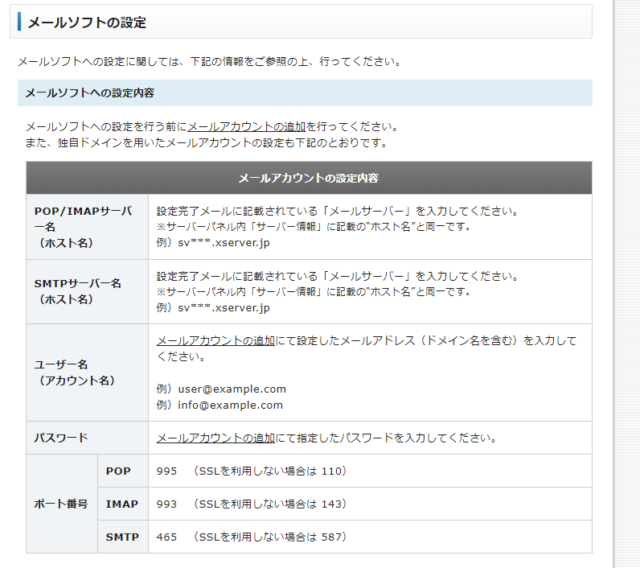
Gmailのメールサーバーを設定する方法
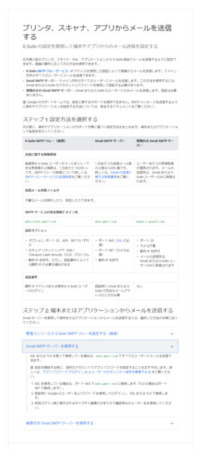
手順はXサーバーのメールサーバーを登録すると一緒です。
【機能】を押して【#196】を押します。
その後、順々にサーバー設定を入力していきます。
①送信元アドレス 例:〇〇〇@gmail.com(自分のGmailアドレス)
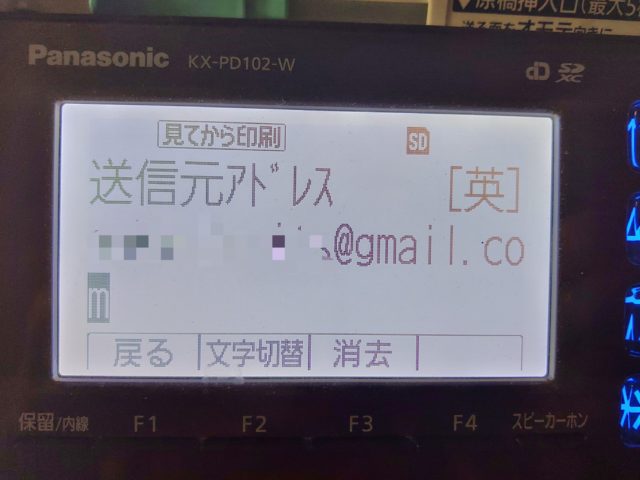
②SMTPサーバー(送信元のサーバー)smtp.gmail.com
③SMPTポート番号:465(SSLを通すのでこの数字)

④セキュリティの種類 SSL(暗号化するので。上記のポート番号もSSLを通すのでこちらも同じくSSLにする)

⑤SMTP認証これは【する】を選択

⑥【送信元のメールアドレス】を入力。①と同じ
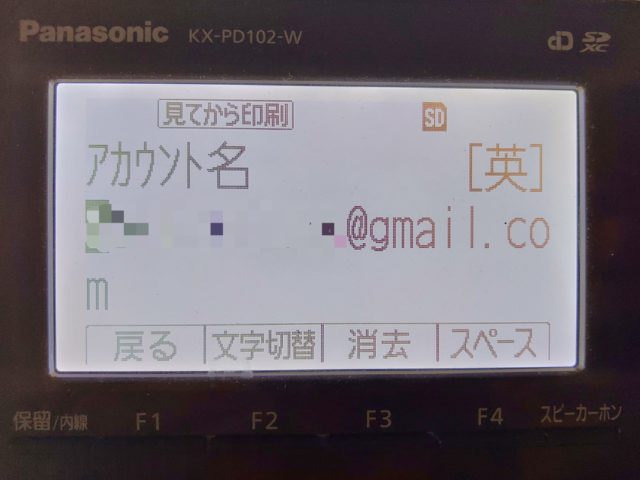
⑦【メールアカウントのパスワード】入力します。
※ここが【アプリパスワード】を入力するところです。

⑧その後【決定】をおしてメール送信テストが完了したら終了です。

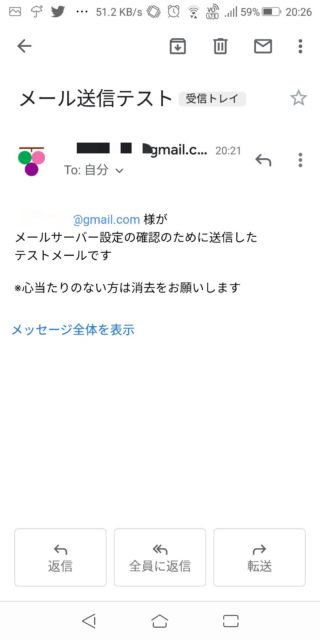
このメールが届けば成功
注意ポイント
事前に、gmailでは二段階認証を設定して、【アプリパスワード】を作成しておきます。
そのパスワードを【⑤のメールアカウントのパスワード】に入力します。
アプリパスワードは1回しか使えないため、その機器ごとに設定する必要があるみたいでセキュリティの向上になるようです。
二段階認証はしていない場合は不要かもしれませんが、
エラーがでた場合はgmailにアクセスしてアプリパスワードを作成してそれで登録すれば良いかと思います。
詳しくはアプリパスワードでログイン
GmailでFAX専用のアプリパスワードを作成する
まずはGoogleアカウントにアクセスして【セキュリティ】の項目から【アプリパスワード】をクリックします。
※事前に二段階認証を設定しないと表示されません。
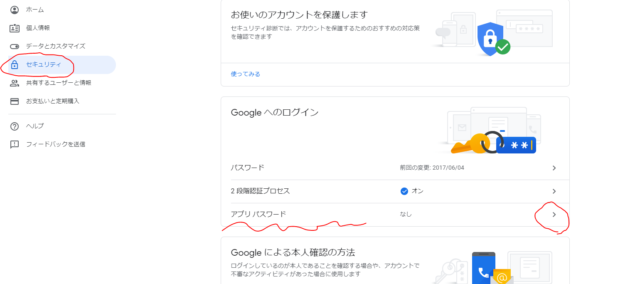
その後、アプリパスワードを生成する欄に移り【アプリ】から【メール】を選択して、
【デバイスを選択】の欄に使う機器を入力します(何でも良いそうでFAXと入力しました)
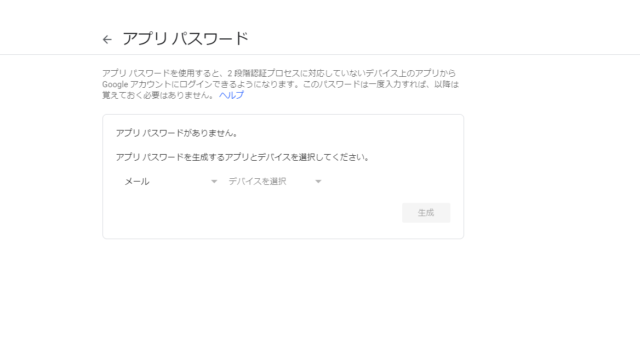
すると黄色のバーにパスワードが表示されるのでそれをサーバー設定の【⑤メールアカウントのパスワード】に入力すれば良さそうです。
このアプリパスワードは二段階認証を設定していても、それが不要になる1回限りの使い捨てパスワードのようなので既に持っているgmailでも大丈夫そうです。
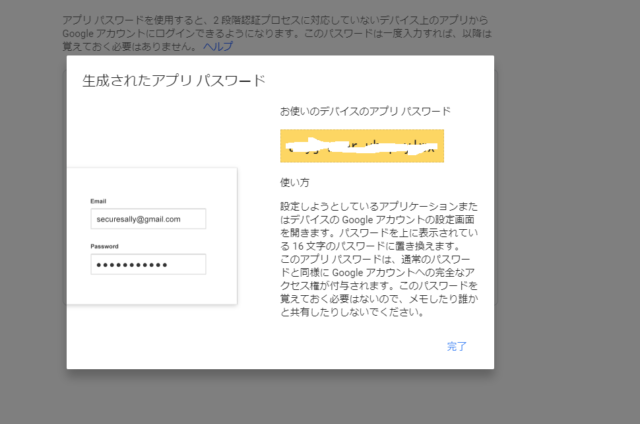
③受信メールアドレスを登録する
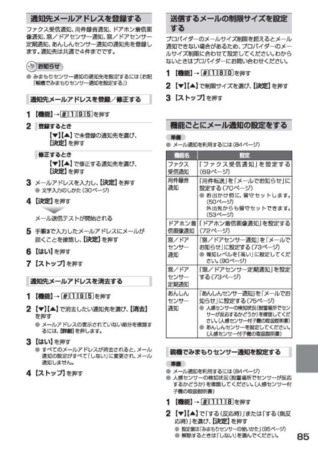
【機能】を押して【#195】を押す
未登録の通知先を選び【決定】
そこに受信させたい【メールアドレス】を入力して【決定】
メール送信テストが開始されるので、届いたら【決定】→【はい】→【ストップ】をおして終了です。
④設定完了
FAXとスマホの連携が完了しましたー!
物凄く便利です。
これに替えて本当に良かったです!
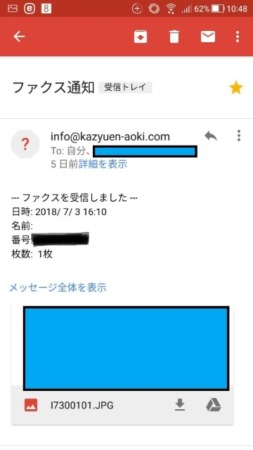
上のはテストですがこのようにスマホに届きます。
通知先も複数設定できるので家族(スタッフ)で共有できます。
外出先で確認できますし、スマホにFAX通知メールが届いたらそのままFAX画像をグーグルドライブなどに保存できるので最高です。
受信するときはFAXはjpgの画像形式で保存され、画像には名前に番号が入力されているので仕訳もパソコンで一発なので楽々です。
クラウドに保存して並び替えればどの注文書がどの順番に来たのか直ぐ分かるのでオススメ。
紙の無駄も無いですしね。
FAX画像は本体のSDカードにも保存され、FAXの見てから印刷機能で確認してから印刷もできます。
もちろんSDカードに保存しつつ印刷も可能です。
注文書の季節は印刷設定をonにして、画像との同時確認ができるので注文書の紛失などのミスを限りなく減らせます。
農業IOT·スマート農業·農業AI·農業アプリの関連記事
オススメの関連道具や書籍など